Google Authenticator
How to login to Privileged Access Management as a User.
The experience for users who must use Google multi-factor authentication (MFA) to login is slightly different than the traditional style of username and password entry that they are probably accustomed to.
Although not drastically different, the following procedure must be performed by every user whose account is configured to use Google MFA in PAM.
In order to use Google MFA, you will need to download and install the Google Authenticator to your mobile device.
Please do this before continuing.
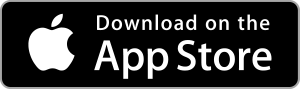
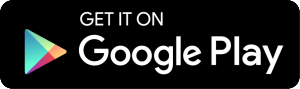
- Open your browser to Imprivata Privileged Access Management’s login page.
- Enter your username and password into their login fields and click Login when ready to continue. If you are unsure of your login, try your default network login. If that does not work, please contact your PAM System administrator for further assistance.
-
After clicking Login, a new page in your browser will display the necessary information required to configure your Google Authenticator app for the first time.
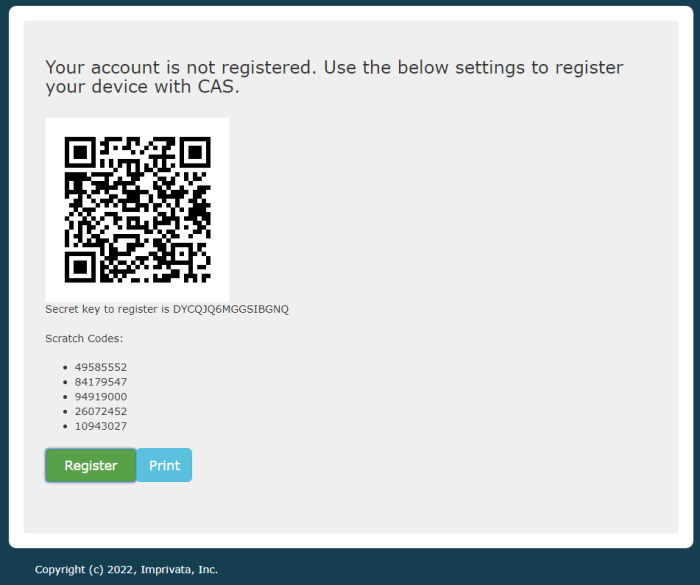
-
Open the Google Authenticator app on your mobile device now. Click the Add button in the Google Authenticator mobile app.
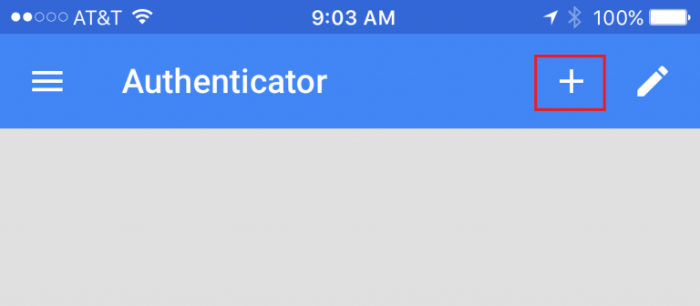
-
Select either the Scan barcode or Manual entry option along the bottom.
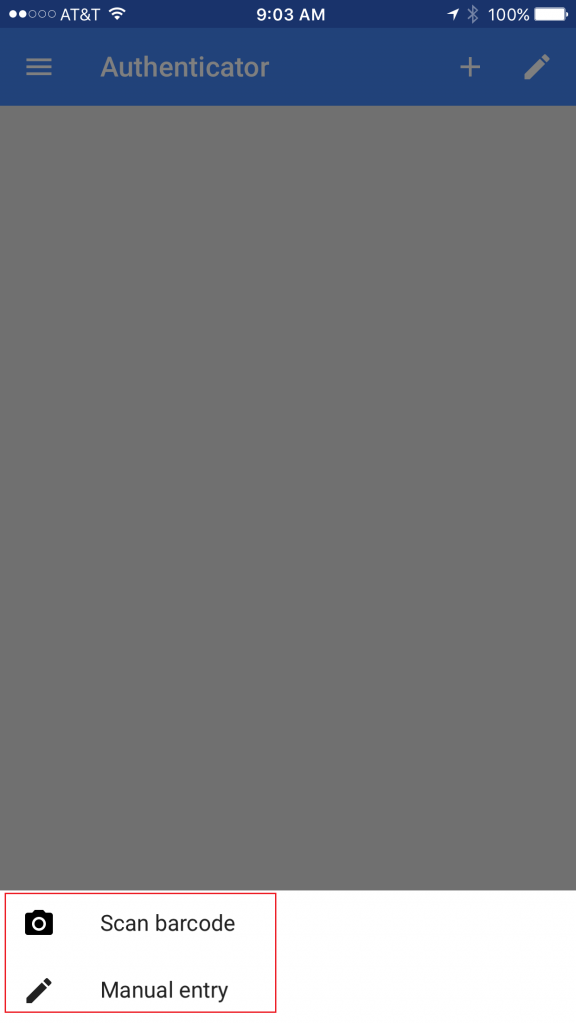
-
If you selected the Scan barcode option, simply point your phone’s camera at the barcode in your computer’s browser. In a second or two, the App will scan the barcode and automatically configure your app.
-
If you selected the Manual entry option, enter your PAM username into the Account field and enter the Secret Key into the app’s Key field. Click the Done button when it is complete.
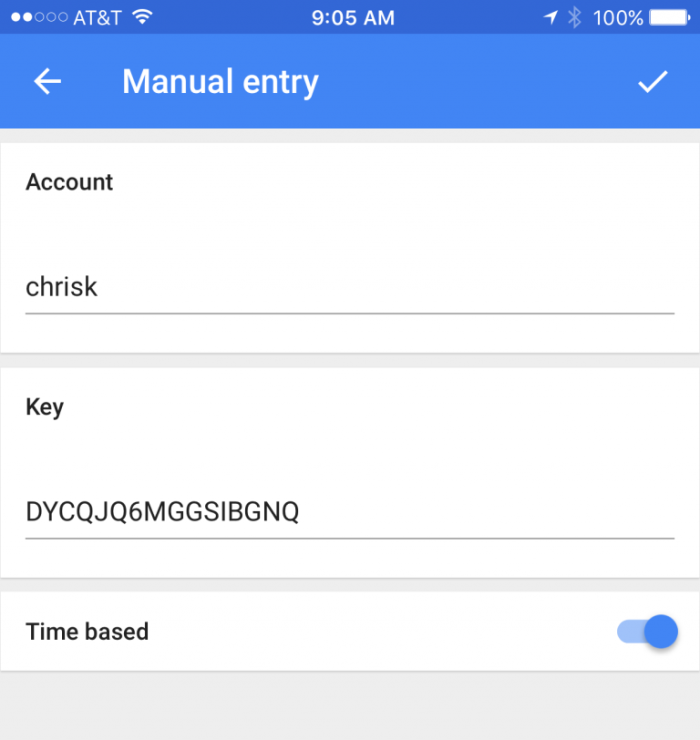
-
-
The app will now redirect back to its main page where your connection to PAM will be displayed.
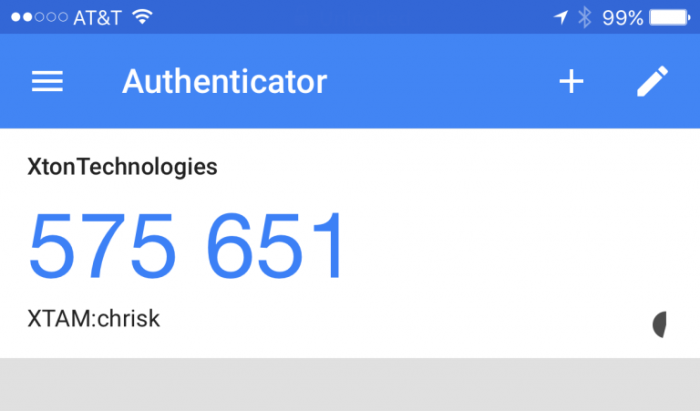
-
Return to your computer’s browser that is displaying the Barcode and click the Register button.
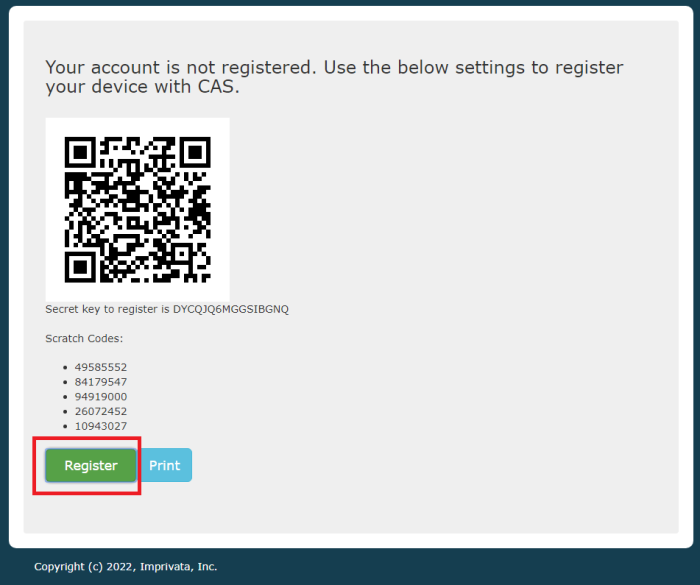
-
On the next page, enter the 6 digit code that is displayed on your mobile device’s Google Authentication app into the Token field in your browser.
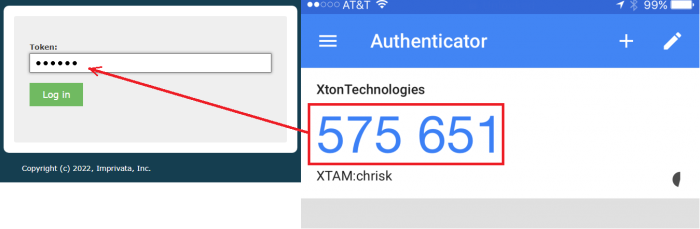
-
Click Login when complete. Please note that these 6 digit codes are time based, so if you take too long to enter and login, the code in the App will refresh and you will then need to enter the new one in order to login successfully.
-
You are now logged into your PAM.
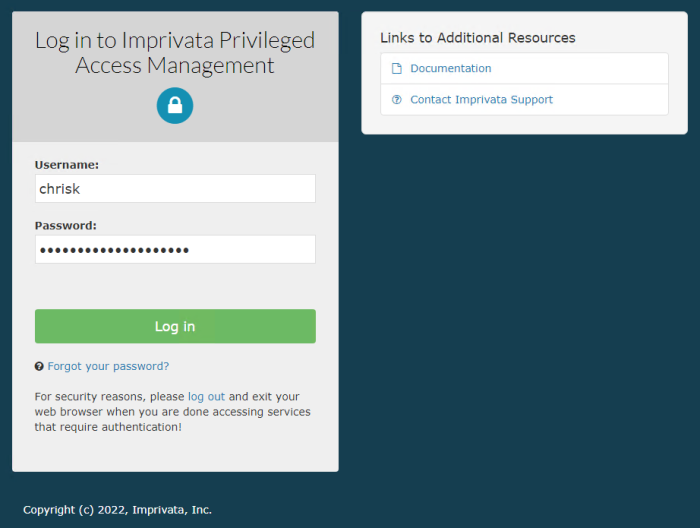
For subsequent logins, you will not need to re-register your mobile device, but you will be required to open the Google Authenticator app and enter the 6 digit code into the Token field in order to login.