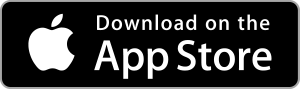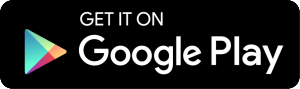MFA Login as a User
The experience for users who must use Duo multi-factor authentication (MFA) to login is slightly different than the traditional style of username and password entry that they are probably accustomed to.
Although not drastically different, the following procedure must be performed by every user whose account is configured to use Duo MFA in Imprivata Privileged Access Management.
In order to use Duo MFA, you will need to download and install the Duo Mobile app to your device.
Please do this before continuing.
- Open your browser to the Imprivata Privileged Access Management’s login page.
- Enter your username and password into their login fields and click Login when ready to continue. If you are unsure of your login, try your default network login. If that does not work, please contact your System administrator for further assistance.
-
After clicking Login, a new page in your browser will display the beginning of the setup process. Click the Start setup button to begin.
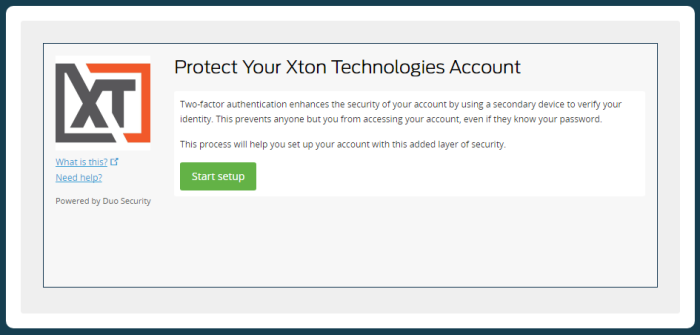
-
Select the type of device you will be adding to your Duo account that in turn will be used to authenticate and login to PAM. Click the Continue button to continue.
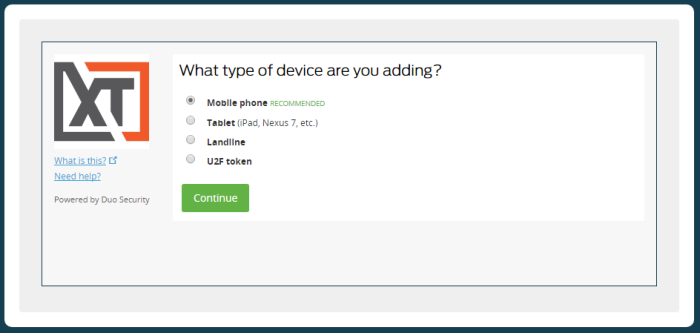
- Assuming you selected Mobile Phone in the previous step, select your country and then enter your phone number. Click Continue to continue.
-
Select the type of phone that is associated with your phone number that was entered previously. Click Continue to continue.
-
If you have not already, download and install the Duo Mobile app to your device now. When the app is installed, click the I have Duo Mobile installed button to continue.
-
This next screen will display the barcode that is required to configure MFA with your device. Before we continue on your computer, open the Duo Mobile app on your device and click the Add Account button along the bottom or click the + button to add another account to the app.
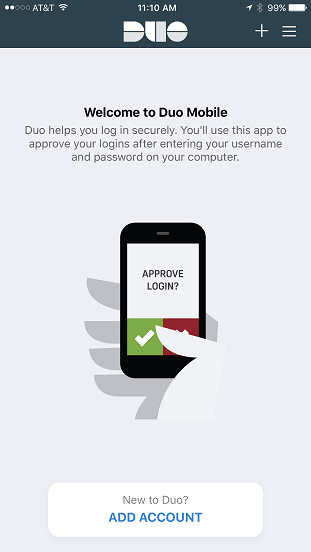
-
Point your device’s camera at the barcode in your computer’s browser to scan and configure the app.
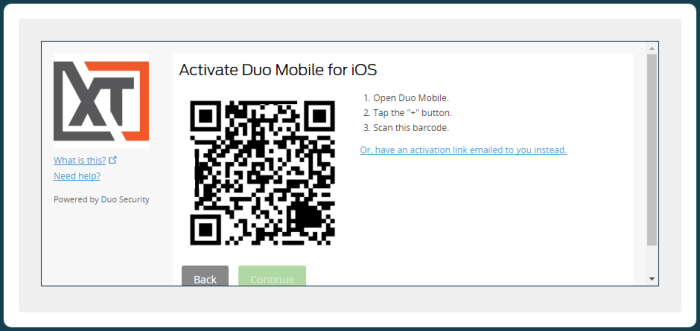
-
After a few seconds, the device and browser will recognize the barcode and show the following success image.
-
Once configured, choose your login options on this page and click Continue to Login to continue.
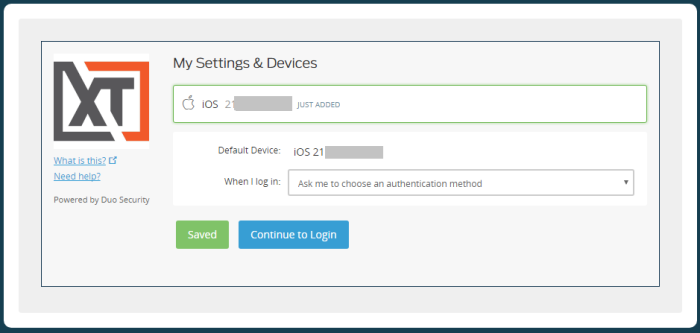
-
Duo Mobile MFA is now configured. This screen will now be your normal login prompt whenever logging into PAM. Select your authentication method by clicking the green button to the right.
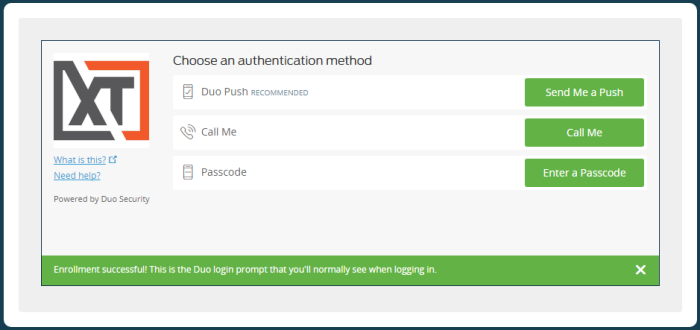
-
In this example, we will select the Passcode option by clicking the Enter a Passcode button. Open the Duo Mobile app and then press the Key button located to the right of your new connection.
-
Enter this six digit code from your device’s Duo Mobile App into the Log In prompt shown in your computer’s browser. Click the Log In button to continue.
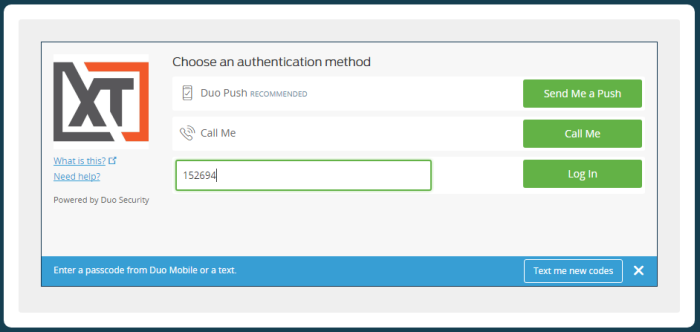
- You are now logged into PAM.
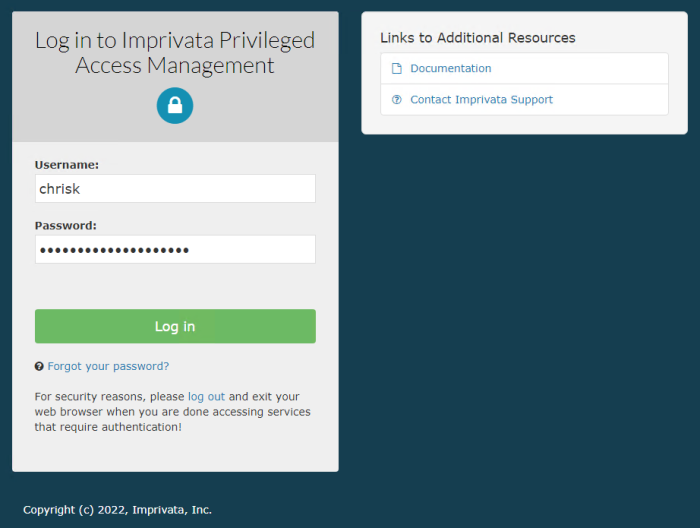
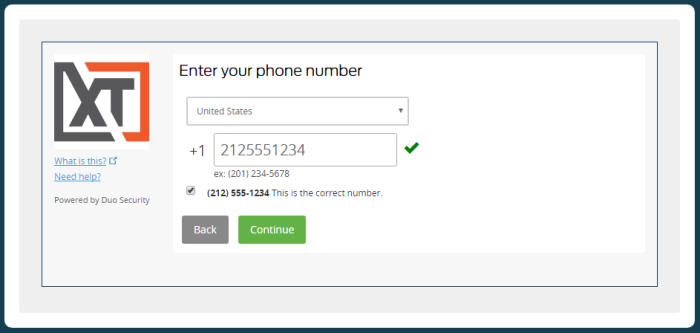
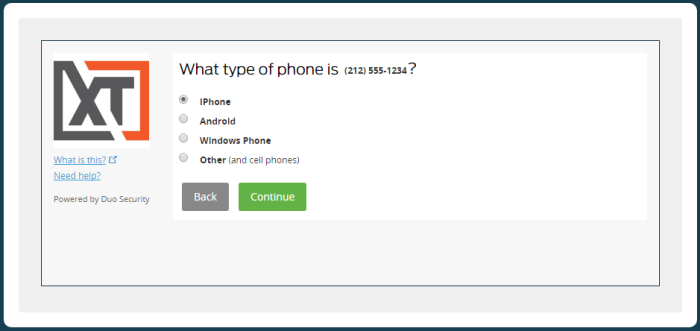
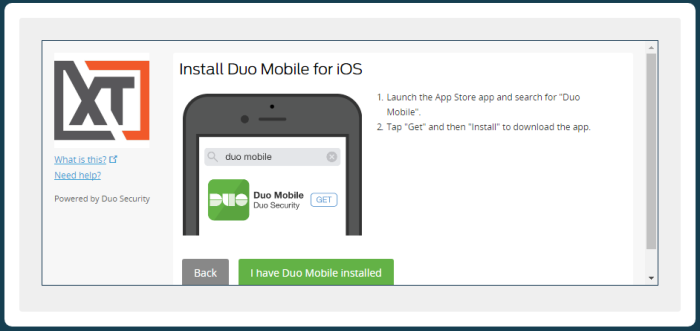
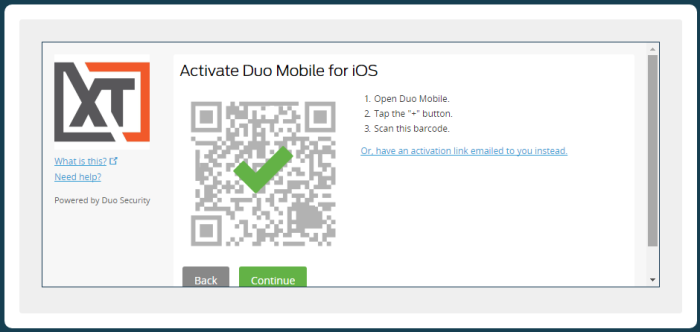
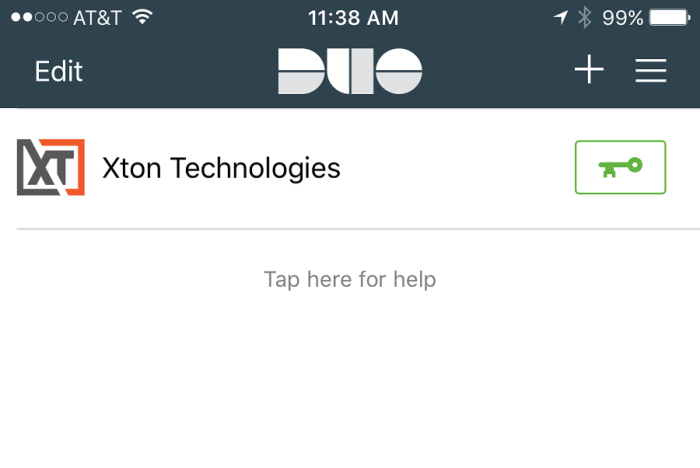
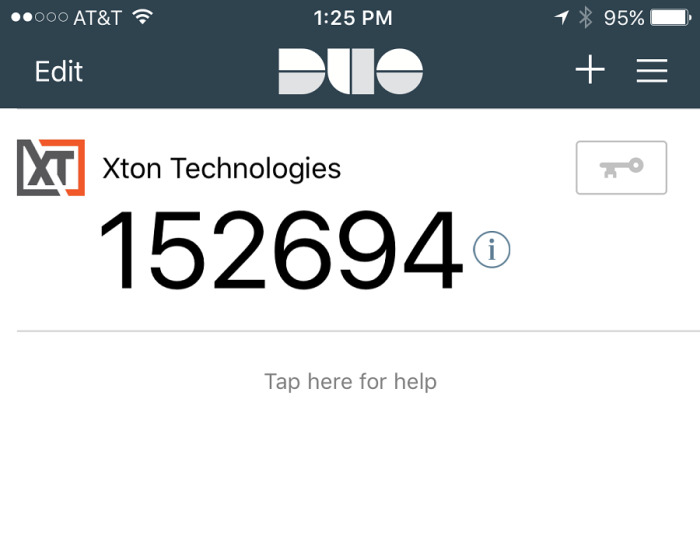
For subsequent logins, you will not need to re-register your mobile device, but you will be required to open the Duo Mobile app and authenticate in order to login.
If Duo Push is used, then click the Duo Push button Send Me a Push at the login prompt and simply click the Accept button in the Duo Mobile app to authenticate and login to PAM. You will be automatically logged in to PAM.
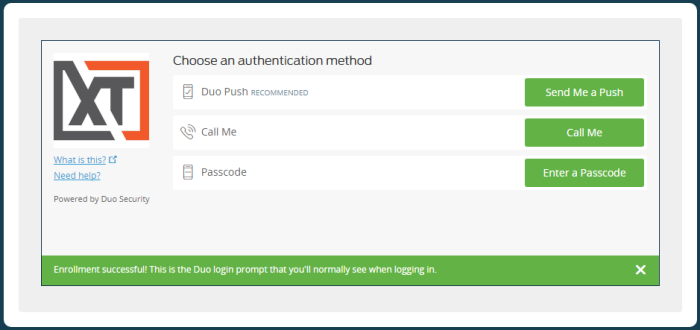
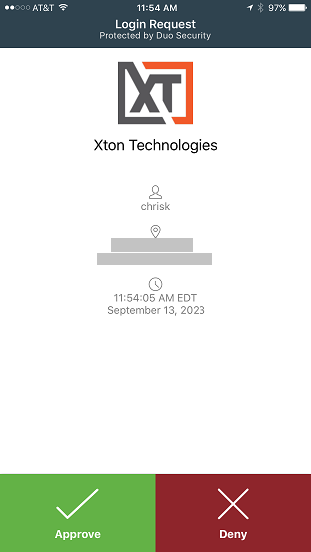
If questions remain or issues arise while using PAM, please contact the Support team: