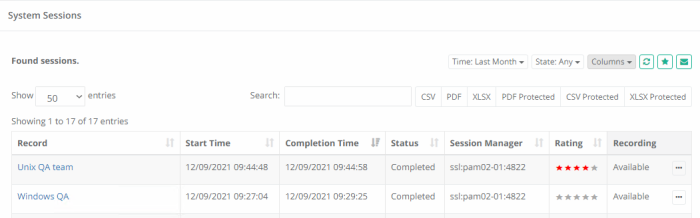Sessions Report
The Sessions report (Reports > Sessions) provides a list of all Active and Completed remote sessions in PAM as well as provides access to any video or keystrokes recordings.
The My Sessions report (Management > My Sessions) provides a list of all Active and Completed remote sessions that your account has permissions to connect.
This may include all currently active or previously completed sessions that you personally established as well as sessions that other users have established.
Sessions that you have not created are displayed as a quick method to identify sessions that you may join or have relevance.
Some of the described options below may not be available due to your account lacking the required permissions to access them.
Options
The following options are provided with the Sessions report:
- Filtering is available for Time and State options.
- Search is available to quickly locate objects using string based queries.
- Export is available to export the available on-screen data to either a CSV, PDF or XLSX file.
- Sorting is available by clicking on the desired column header.
- Subscribe is available by clicking on the envelop icon.
- Save report is available by clicking on the star icon.
- Refresh is available by clicking on the refresh icon.
Provided Information
The following information is provided as columns in the Sessions report:
- Record: Displays the name and provides a link to the record that was used to connect to a remote session.
- User: Displays the user that established the remote session.
- Start Time: Displays the timestamp (MM/DD/YYYY HH:MM:SS) of when the session started.
- Completion Time: Displays the timestamp (MM/DD/YYYY HH:MM:SS) of when the session completed. This column will be empty for Active sessions.
- Heartbeat Time: Displays the heartbeat or status job of the record.
- Type: Displays the remote protocol used to establish this connection.
- Status: Displays the current status of the session, either Active or Completed.
- ID: Displays the user's record ID.
- IP: Displays the detected IP address of the user that performed the recorded event.
- Host: Displays the user's record host.
- Account: Displays the user's account.
- Session Manager: Displays the session manager for the connection.
- Rating: Displays the rating of the record (changeable by System Administrator).
- Rating Comment: Displays the comment to the rating of the record (changeable by System Administrator).
- Reviewer: Displays the user name who reviewed the session and added ratings and comments.
- Reviewed: Displays the date of review and the session rate.
- Risk: Displays the risk score provides a quick indication of unwanted or suspicious activity on the servers with the trending of operators executing watched commands.
- Request: Displays the request for the session connection.
- Connection: Displays the original letters and digits id of the connection done by this record.
- Recording: Displays the status of the session recording.
- In Progress: The current, active session is being recorded.
- Not Recording: The current, active session is not being recorded.
- Available: The session is complete and a video recording is available.
- Not Recorded: The session is complete and a video recording is not available.
- Action Menu: Provides the following options:
- Instant Video Playback: The session recording is available to be viewed directly in your browser. This option is only available if the session was recorded.
- Events: Opens the keystroke recording log for the session.
- Clear Rating: Removes the rating and comments to the session record with a warning window.
- Convert to AVI: Begins the conversion process so the session recording is converted and saved to a .avi file. This option is only available if the session was recorded.
- Convert to MOV: Begins the conversion process so the session recording is converted and saved to a .mov file. This option is only available if the session was recorded.
- Convert to MP4: Begins the conversion process so the session recording is converted and saved to .mp4 file. This option is only available if the session was recorded.
- Download: possibility to download session record if it was recorded and available as converted to .avi, .mov or .mp4 file. This option is only available if the session was recorded.
Saved Filters
Various filters in the Sessions report are useful to customize the view to the system assets for different purposes by the Auditors, System Administrators, System Owners.
-
Select Columns or Filters to display in your Sessions report.
-
Save various Sessions report configurations (report columns and filters) for further.
-
Reuse and receive quick access to the saved filters.