Script Library
Within, PAM Tasks are used to execute commands against managed endpoints. Some of the most common examples of Tasks are password reset or rotation, group membership cleanup and managing service accounts.
These Tasks consist of two components; a Script (the code) that defines what is to be executed against the endpoint (“reset the password”) and an Event (the time or action) that defines when the script is to be executed (“every Sunday” or “after Check-In”).
The Script library contains a listing of all scripts that are currently stored and available for use within the application’s Tasks.
This includes the out of the box scripts that can be used for common code execution like resetting Windows/Linux/Cisco/etc passwords as well as any custom scripts that have been created by System Administrators.
For Netscaler, Fortigate, NetApp and Cisco Nexus network devices are available Check Status and Password Reset scripts.
When configuring a Task, only scripts that are created and stored in the Script Library will be available for use.
Any user who has been granted the global System Administrator role may access and modify the contents of the Script Library, located at Administration > Scripts.
Any user who has been granted the global Auditor role may access but not modify the contents of the Script library.
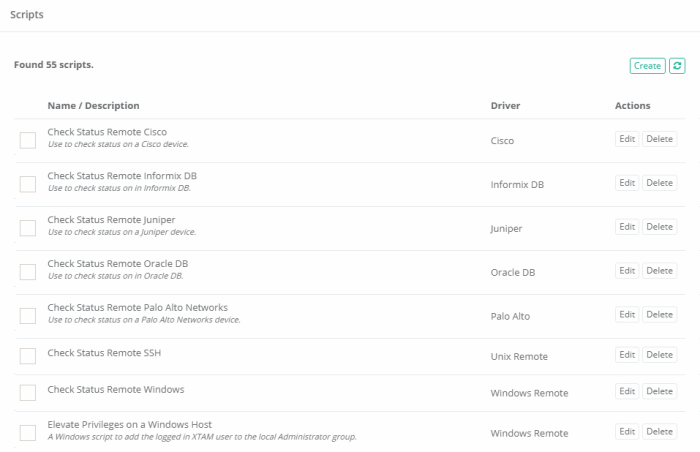
The Script library columns
- Name / Description: Displays the Name of the script (required value) as well as the Description (optional value) below it in italics.
- Driver: Displays the type of Endpoint, Device or Service this script was written to support. For example, Windows Remote, Cisco, Informix DB, Remote Apps, etc.
- Actions: Provides a list of available options that may be performed against the selected script.
We do not recommend you Edit or Delete the out-of-the-box scripts, instead use the Create option to create a custom script that can be used for modifications.
Creating a new script
- Login to the PAM with an account that has been granted the System Administrator role.
- Navigate to Administration > Scripts and click on the Create button.
- Enter the values for your new script into the following fields:
Script Name (required): Enter a name for your script.
Description (optional): Enter a description of your script.
Job Execution Strategy (required): Select the type of endpoint, device or service the script will be used against.
Custom Code() (required): Type or paste your script into this field.
-
Click the Save button when you are done and then OK to confirm your action.
Once the script has been saved to the library, you may when select it from the Script drop down menu when configuring an System task.
Editing an existing script
- Login to the PAM with an account that has been granted the System Administrator role.
- Navigate to Administration > Scripts and click on the Edit button for the selected script.
- The selected script with its current configuration will load into an editable form. Make the desired changes and then click the Save button If you are modifying one of the System out-of-the-box scripts, then you may click the Factory Default button from this same editable form to return the script to its original, shipped configuration. button, then OK to confirm your action.
If you are modifying one of the System out-of-the-box scripts, then you may click the Factory Default button from this same editable form to return the script to its original, shipped configuration.
Deleting an existing script
- Login to the PAM with an account that has been granted the System Administrator role.
- Navigate to Administration > Scripts and click on the Delete button for the selected script.
- Confirm this delete action by clicking the OK button on the confirmation pop-up message.
Note that a script currently in use cannot be deleted.
Please use caution with the Delete option as there is no Undo button to restore a deleted script.
Script for task to trigger another task
To trigger a task with another task for the same record after its successful completion comment at the end of the task in the following form to trigger script-name if it is assigned to the record:
#XTAM TRIGGER SELF script-name