Setting your Preferred Session Window Size
When connecting to a secure Session, PAM allows for either a full screen browser connection, a smaller, windowed browser connection or opening in a new browser tab.
This setting is defined on a Global level so that it can be applied to all users’ Sessions; however there is a User level setting that can also be defined by each PAM user.
The “User” level setting takes precedence over the “Global” setting assuming they are different.
“Global” Session Start Mode
Configuring the “Global” Session Start Mode (System Administrators only):
- Login to PAM as a System Administrator.
- Navigate to Administration > Settings > Parameters.
- Locate the parameter “Session RDP Resize Method” and select either “Fixed” or “Reconnect” from the dropdown menu. Reconnect is the default mode. Fixed will open to the exact resolution defined in the next parameter “Session RDP Screen Size” and Reconnect will allow for custom resolution by simply resizing the browser window.
- Locate the parameter “Session RDP Screen Size” and enter a screen resolution (width x height in pixels). 1024x768 is the default size and is only applied when “Session RDP Resize Method” is set to Fixed.
- Locate the parameter “Session Start Mode” and select either “Full Screen”, “Window” or “Tab” from the dropdown menu. Window is the default mode.
- When complete, click the Save button to their right.

All users’ sessions will now open in this start mode unless they override it in their User level setting as shown in the next section.
“User” Session Start Mode
- Login to PAM with your user account.
- Navigate to Management > My Profile > Preferences.
- Locate the parameter “Session RDP Resize Method” and select either “Fixed” or “Reconnect” from the dropdown menu. Reconnect is the default mode. Fixed will open to the exact resolution defined in the next parameter “Session RDP Screen Size” and Reconnect will allow for custom resolution by simply resizing the browser window.
- Locate the parameter “Session RDP Screen Size” and enter a screen resolution (width x height in pixels). 1024x768 is the default size and is only applied when “Session RDP Resize Method” is set to Fixed.
- Locate the parameter “Session Start Mode” and select either “Full Screen”, “Window” or “Tab” from the dropdown menu. Window is the default mode.
- When complete, click the Save button to their right.
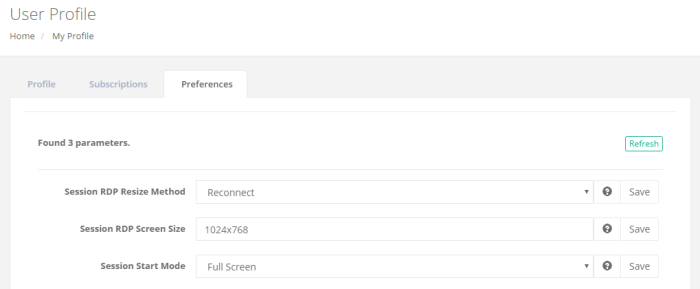
Your personal sessions will now open in this start mode regardless of the setting that has been applied at the Global level.