Navigating the User Interface
The Record List can be thought of as the homepage of the PAM system.
Regardless of your role, upon login to PAM, you will be directed to the Record List, which may also be referred to as the Root Folder or Default Root.
It is here where all users will be able to locate, search, connect, share or favorite any object in the PAM identity vault for which they have permissions to access.
The Record List contains the following sections:
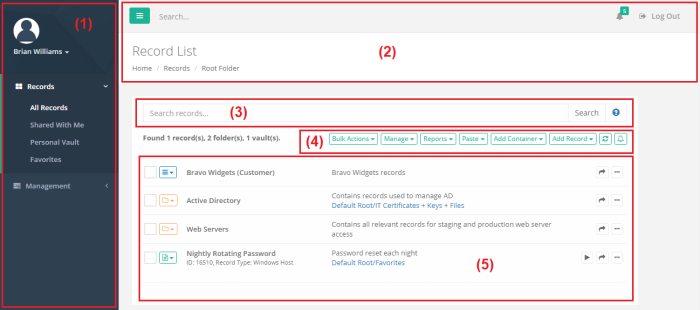
Left Menu Navigation
The Left Menu Navigation section named Records provides convenient links to access various areas of your Record List while the section named Management provides access to options that are specific to your PAM profile.
You can use the Expand or Collapse button to expand or collapse this, or any, section of this navigation.
In the Records section, the following menu options are available:
All Records: Displays the All Records view where any objects (Vaults, Folder and Records) that you have permissions to access are available.
Records are displayed using their hierarchical layout, so you can navigate through the vaults or containers to access the necessary records.
Shared With Me: Displays all objects that you have permission to access regardless of the object’s hierarchical layout.
This view is useful if you have access to a record but not the folder in which it resides.
Users with the System Administrator role will not have a Shared With Me view since this role gives them access to all objects.
Personal Vault: Use this link to access your Personal Vault view.
If the Personal Vault link does not appear it may have been disabled by the PAM Administrator. Please check with your PAM Administrator for more information.
Favorites: Any objects that you favorite, will appear in this view.
Additionally, if a Vault or Folder is favorited, then it will appear as a link itself under this Records section.
The link will appear as <Folder Name>.
In the Management section, the following menu options are available:
These Management links can also be accessed by using the dropdown menu displayed below your login picture and name at the top of this menu.
My Sessions: Displays a list of all Active or Completed sessions that you created or joined. If you have the applicable permissions, you will be able to access the session recordings and events from this view as well.
My Profile: Displays a list of options that can be configured for your account. This includes changing your login password (local user accounts only), subscriptions (alerts) and account preferences.
My Alerts: Displays a list of all your alerts.
My Workflows: Displays a list of all Active, Current or Expired workflow requests that involve you (Requestor or Approver) and a list of all workflow requests that you have been assigned to Approve or Reject. Use this view to see the current status of any of your workflow requests or to Approve or Reject any workflow requests of other users.
About: Displays information about the current version of PAM.
Top Menu
The Top Menu appears on all pages and provides the following options:
Collapse Navigation: Click this button to collapse the left menu navigation pane. This is helpful for users working on lower resolution displays.
Search: This Search box is used to search for objects by name that appear in the Left Menu Navigation only. For example, if you have many Folders or Vaults marked as your favorites, this search box will display only those links to match your search criteria. Use the Search Records box to search for all objects regardless of your Favorite state.
Alert Notification: If you receive any alerts, a badge will appear indicating the number of alerts as well as a dropdown displaying the most recent 6 alerts received. Click the See All Alerts link at the bottom of the list to navigate to your My Alerts view.
Logout: Click this button to logout of PAM. For security purposes, it is recommended to close your all browser sessions after logout to complete the logout process.
Object Header: Displays the name of the current Object you are viewing as well as breadcrumb navigation.
Search Records
The Search records… bar will allow you to search for any objects (Vaults, Folders or Records) that you have permission to access by using various criteria.
Type your search query into this bar, click the Search button and the results will be displayed below in the Object List.
For a list of example Search Query options, please read our Search Query article.
Action Menu
The Action Menu bar will allow you to perform a number of actions based on your current location in the Record List.
The list of Actions available in this bar depends entirely on your permissions, so you may not see all the options described in this section.
Bulk Actions: Allows you to perform an action against multiple selected objects.
Manage: Used to manage the configuration of the current container, including the Import function.
Reports: Generates the selected report specific to only the current container.
Paste: Use to Paste the currently copied object(s). Paste will paste the copied object as a new object, while Link will paste the copied object as a linked reference to the original.
Add Container: Use to create a new Vault or Folder in this current container.
Add Record: Use to create a new Record in this current container.
Refresh: Click to Refresh the current view.
Subscribe to Alert: Use to Subscribe to Alert based on this current container.
Object List
The Object List displays all the objects (Vaults, Folder and Records) that you both have permission to access as well as meet the criteria of the current Search Query or View.
From left to right, the following information is displayed:
Check Box: Select an object(s) by enabling this checkbox next to each selected object. These check boxes allow you to perform Bulk Actions.
Icon Menu: The Icon defines what the object is and provides a dropdown menu of actions that can be performed against this object.
Vault containers are defined with the Blue icon, Folders, the Orange icon and Records, are the Green icon.
The Action dropdown menu will only display options that are available based on your permission to this object.
Object Name: Displays the name of the object and can be clicked to navigate to or into this object.
Object Description: Displays the object’s Description, if one was supplied.
Object Link: Displays all the links to this object that resides within other containers or locations of PAM. These links are visible to all users, however when clicked if the user does not have permission to this linked location, they will receive an access denied message.
Object Actions: Displays all the available options to be performed with this object:
- Connect: The Connect button will appear for any Records that have a Session Connect option.
- Quick View: The Quick View button will display the contents of the selected record in the foreground without having to open it. This is useful if you need to quickly retrieve information from a record like the Username or Password. The Quick View option cannot be used to manage the record, it is only for viewing, copying or unlocking fields.
- Share: The Share button will appear for any Objects. Assuming you have permission to share the object, this will open the Share menu in order to quickly grant others access to this object.
- Action Menu: The Action Menu will display a dropdown menu of options that are available for this object based on your current permissions.