Creating secure PAM RDP sessions in your web browser
Create secure, password-less RDP sessions in your web browser.
For the times when you can’t get to or use your favorite desktop or mobile RDP client like MSTSC, mRemote or Remote Desktop Connection Manager, just open your browser (desktop or mobile) and connect to your privileged endpoint using the RDP protocol.
Privileged Access Management create secure, password-less RDP sessions in your web browser without installing agents or native RDP clients.
Privileged Access Management secures your RDP connection credentials and passwords will providing the option to easy connect to the endpoint without disclosing the secrets, all while layering audit, recording, permissions, workflows and policy enforced restrictions on the session.
RDP session with a browser
Creating a RDP session using only a browser in PAM System.
- In the System, create a new record using the Windows Host record type.
- Populate all the fields with your Windows endpoint’s connection details.
- Click the Save and Return button.
- On the record’s Details page, click the Connect button.
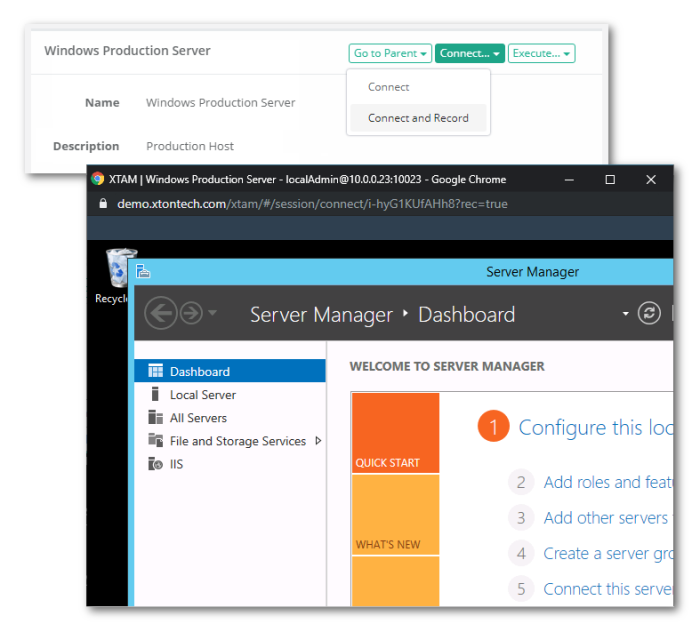
Now that you created your Windows Host endpoint record, share it with other users, apply an approval workflow or even setup a task to begin your automated password rotation policy.
Audio settings
Default system deployment disables audio for WEB RDP Sessions unless enabled globally using system parameter xtam.session.web.audio=true.
Record level parameter Audio allows record owners to enable or to disable audio in WEB RDP Sessions for individual records or all records in the record type.
To control audio settings on a record level, add Choice field GlyphCaching (Display name Glyph Caching) to the Record Type with the values Enabled, Disabled. Select the appropriate value on the record editing screen.
In addition to screen regions, RDP maintains caches of frequently used symbols or fonts, collectively known as “glyphs.”
Certain known bugs in RDP implementations can cause performance issues with this enabled (old versions such as Windows Server 2008 is a usual example).
Setting this parameter to Disabled will disable that glyph caching in the WEB RDP session for this record.
To control audio settings on a record level, add Choice field Audio to the Record Type with the values Enabled, Disabled.
Select the appropriate value on the record editing screen.