Working with Folders
Folders provide a straightforward way to organize and more easily share records.
We will begin this guide’s feature walkthrough with folders.
Creating Folders
To create our first folder:
-
On the left navigation menu, expand the Records section and click All Records.

All Records Menu Option
-
From the Records List page, click the Add Container > Add Folder button.
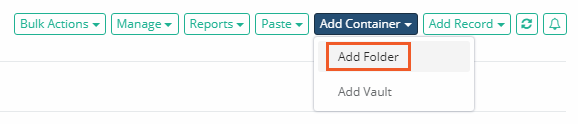
Add Folder
-
For the new folder, enter:
-
Name: IT Records;
-
Description: Use this folder to organize and share records within the IT department.
-
-
Click Create.
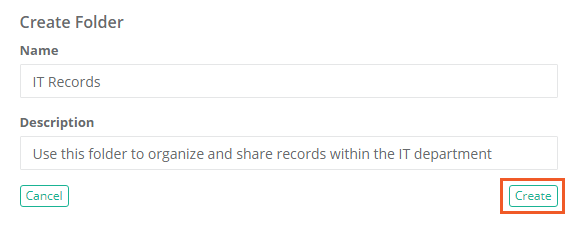
Creating a New Folder
-
Your new folder will now appear in the root Records List page view. The folder Name and Description will display in this view as well as Action menus located to the left and right side of this folder.
Folder Options
Folders can contain or be associated to several custom objects which we will cover throughout this guide.
For now, let’s begin with two basic options: Alerts and Favorites.
Alerts configured on a folder will notify the user to specific events that take place on and within this container.
To setup your alert:
-
Open the “IT Records” folder by clicking on the folder name in the list or by using the folder dropdown or Action menu and selecting Open.
-
When in the IT Records folder, click the Alerts icon along the top row.

Subscribe to Alerts
-
On the Subscribe to Alerts dialog, select:
-
Category: Permissions
-
Level: All
-
Event Filter: can be left empty.

-
-
Click Select. The alert is now saved to your profile and will trigger when any permission events are generated for this folder.
Favorites can be assigned to folders to make them more easily accessible when navigating throughout the software.
Favorited folders will appear in the Records section of the left navigation menu.
To favorite your folder:
-
Open the IT Records folder by clicking on the folder name in the list or by using the folder dropdown or Action menu and selecting Open.
-
Click the Favorites button along the top row.

Add to Favorites
-
The GUI will refresh and in a few moments your favorited folder <IT Records> will appear in the left navigation menu.
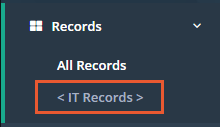
Favorites Menu
NOTE: To unfavorite a folder, simply click this same button a second time.
Folders are configurable containers within PAM to organize records. We will revisit these options later in the guide.
For now, we have this basic building block configured, so we can move on to Records.